1: Dobrodošli u DBT
2: Registracija i aktivacija DBT
3: Početak korišćenja DBT
6: Matematika
7: Kodovi, stilovi i obrasci
8: Tabele za prevođenje (raznih jezika)
9: Gotove tabele za prevođenje
10: Rad sa brajevim štampačima
11: Rešavanje problema (Troubleshooting)
12: Ostalo
2: Registracija i aktivacija DBT
2,1. Instalacija DBT Instalacija DBT
2,2. Registracija & aktivacija DBT
2,3. Deaktivacija Deaktivacija
2,4. Rešavanje problema (kod aktivacije ili deaktivacije)
2,5. Podešavanje brajevog štampača
2,6. Ostale stavke podešavanja
4: Meniji DBT
5: Rad sa Microsoft Word-om
5,1. Deset pravila kako da Vaš word dokument bude spreman za prevođenje na Brajevo pismo
5,3. Prve stvari koje treba znati
5,4. Specifične mogućnosti
5,5. Primer:
5,6. SWIFT
5,7. BANA Brajev obrazac za Word
5,8. Word Style Map (MWS File)
5,9. Apostrofi i navodnici u brajevom pismu
5,10. Jednostavna brajeva grafika
5,11. -Samo za englesku brajevu azbuku
5,12. Sačuvaj DBT kao Word
Nazad na sadržaj: Uputstvo DBT
2: Registracija i aktivacija DBT
2,1. Instalacija DBT
U Windowsu DBT se može instalirati na sledeće načine:
- Jednostavna instalacija (instalacija na jednom računaru) je skoro automatska i dovoljna je za većinu korisnika.
- Prilagođena instalacija omogućava veći stepen kontrole nad instalacijom, ali je retko potrebna u praksi.
- Mrežna instalacija omogućava da se DBT instalira i održava preko mreže.
2,2. Registracija & aktivacija DBT
Registracija šalje kontakt podatke korisnika kompaniji Duxbury Systems, proizvođaču DBT. Ovo stvara vezu između korisnika i licence i omogućava da se dobije korisnička podrška.
Aktivacija uključuje kompletnu funkcionalnost DBT. Na primer, ne možete bez aktivacije da proizvedete / dobijete na izlazu brajevo pismo na veći broj stranica. Za aktivaciju je potrebna licenca i administratorske privilegije na računaru.
Možete se registrovati i aktivirati program pomoću Čarobnjaka za aktiviranje koji vas vodi korak po korak.
2.2.1. Aktiviranje
Napomena: Ako planirate veće promene hardvera ili softver vraćate na početne vrednosti, predlažemo da prvo deaktivirate DBT kako bi ste izbegli moguće komplikacije sa ponovnom aktivacijom nakon izmena ili ažuriranja. Neuspeh deaktivacije će prouzrokovati neuspeh ponovne aktivacije. Vidi "Uobičajeni problemi sa aktivacijom“.("Common Activation Problems")
2.2.2. Uobičajeni problemi sa aktivacijom
Dva najčešća problema koji se javljaju:
Duplikat lokacija
Ova greška znači da je sistem koji aktivirate, ili računar sa isti imenom, već aktiviran. -
- - Da biste aktivirali uređaj, moraćete da mu date drugo ime.
U suprotnom, do ove greške može doći ako ste sistem nadogradili na neki veći način bez prethodnog deaktiviranja DBT-a, možda nadogradnjom BIOS-a ili zamenom hard diska. U ovom slučaju, nadogradnja sistema dovodi do toga da se vaša mašina (u procesu aktivacije) prikaže kao nova mašina sa starim imenom. U takvim slučajevima prvo treba da deinstalirate, a zatim ponovo instalirate program. Tada ćete morati da pozovete svog prodavca da biste rešili problem ili da kontaktirate Daksberi da biste očistili staru aktivaciju. Daksberi možete poslati e-mail na
NEMOĆNI KOD MAŠINE
Ako je DBT potreban na više računara, biće vam potrebna višestruka licenca za jednog korisnika ili mrežna licenca (dostupna na windows sistemima). Molimo vas, kontaktirajte Daksberi sistem ili vašeg lokalnog distribudera za još detalja.
2.2.3. Registracija DBT
Registracija se najčešće vrši pomoću Čarobnjaka za aktiviranje.
Obratite pažnju:
Pažljivo razmisltie koga da registrujete kao vlasnika softvera zbog mogućih prebacivanja licence na drugi računar.
Nazad na sadržaj: Uputstvo DBT
2,3. Deaktivacija
Ako iz bilo kog razloga želite da uklonite DBT sa svoga računara, na primer da ga instalirate na drugi računar, prvo bi ste trebali da ga deaktivirate.
Deaktivaciji možete pristupiti preko dugmeta u dijalogu O DBT kome pristupate preko menija Help: About DBT prikazanom u nastavku.
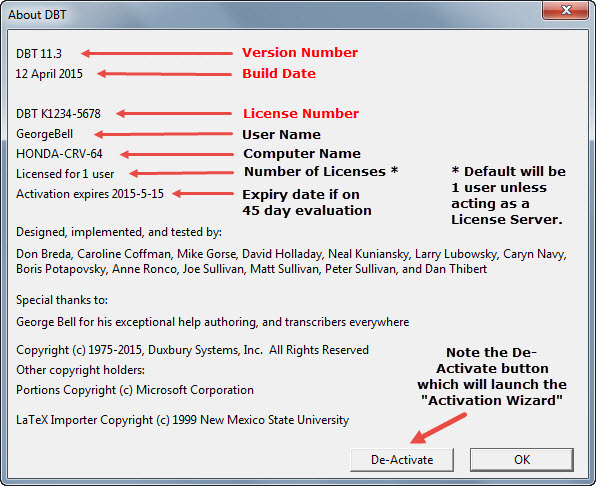
Bolje i lakše je da deaktivirate program kada ste povezati na internet. Ovo će osigurati da se vaša licenca vrati na Duxbury Activation Server.
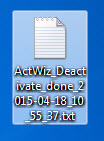
Ako nemate internet vezu, svakako nastavite. Deaktivacijom se stvara tekstualna datoteka za deaktivaciju koju možete sačuvati na radnoj površini ili u fascikli sa dokumentima. Ovu datoteku možete poslati na e-mail, fax ili detalje saopštiti preko telefona. Licanca će se onda vratiti ručno.
Nazad na sadržaj: Uputstvo DBT
2,4. Rešavanje problema (kod aktivacije ili deaktivacije)
Zbog situacije koje se ne mogu predvideti, može doći do greške. U tom slučaju verovatno ćete se naći na stranicu sa greškama čarobnjak(Wizarda) Često ćete moći da prepoznate problem i sami ga rešite. Možda ćete da primetite grešku internet veze koju možete da namestite, ili prepoznate da ste ukucali nešto pogrešno. Ili, možete da potražite pomoć.
Ako želite da potražite pomoć direktno od Daksberi sistema, najbolja opcija je da klikete na dugme Send na stranici da nam pošalju e-poštu. Ova e-pošta će biti unapred popunjena o grešci na koju ste naišli. Dodajte svoje beleške o konkretnim okolnostima i zabeležite bilo šta neobično što ste primetili ili za šta znate da bi Daksberiju pomoglo da razume vašu situaciju.
Kao drugi korak, možete da pokrenete Diagnostics (dijagnostiku) iz čarobnjakovog meni stranice. Ovde, kao i na stranici sa greškama, možete da kliknete na dugme Send (Pošalji) da biste Daksberi-u poslali e-poštu. Ova e-pošta će sadržati informacije o vašoj instalaciji i rezultatima dijagnostičkih testova. Ponovo, možete dodati bilo kakvu dodatnu belešku za koju mislite da će pomoći.
2,5. Podešavanje brajevog štampača
2.5.1. Povezivanje i konfigurisanje vašeg štampača
Obično DBT nesmetano povezuje sa najnovijim modelima brajevog štampača koji su podešeni na fabrička podešavanja. Sledeća uputstva pomažu vam u radu sa starijim utiskivačima ili koji su se koristili neko vreme i možda više neće biti podešeni na fabrička podešavanja.
Molim vas, oduprite se porivu da jednostavno povežete brajev štampač, uključite ga i vidite šta će se dogoditi. Umesto toga, toplo preporučujemo da sledite uputstva proizvođača za povezivanje i konfigurisanje vašeg brajevog štampača.
Napomena: Na windows sistemima, preporučuje se da svoj brajev štampač podesitekao običan windows štampač. To se obično radi pomoću funkcije „Dodaj štampač“ funkcija „Uređaji i štampači“ na kontrolnoj tabli.
Nazad na sadržaj: Uputstvo DBT
2.5.2. Konfigurisanje programa
vidi: Global - Opšte Podešavanje brajevog štampača
2,6. Ostale stavke podešavanja
Prikaz dokumenta
Font za DBT
Postavke prečica
Internacionalizacija
Uvoz iz WordPerfect-a
Windows prikaz ekrana
Nazad na sadržaj: Uputstvo DBT
2,7. Deinstalacija DBT
Deaktivacija i uklanjanje DBT
Ako više ne želite da koristite DBT na sistemu, morate ga deaktivirati i ukloniti sa računara da biste vratili broj korisnika.
Pre uklanjanja DBT-a, koristite dugme Deaktiviraj u „Pomoć: O polju za deaktiviranje DBT-a.
Ako imate internet vezu, preporučujemo da je koristite kao najlakši i najbrži način deaktiviranja. Pod uslovom da ste povezani na Internet bez ograničenja zaštitnog zida, deaktiviranje obično automatski podešava broj aktivacija, osiguravajući da kasnije možete da ga aktivirate na drugom sistemu.
Ako nemate internet ezu, deaktiviranje vam omogućava da podatke o deaktiviranju sačuvate u datoteci na radnoj površini ili u fascikli dokumenata. Ova datoteka se može poslati e-poštom ili odštampati i poslati faksom na Daksberi sistem nakon čega će se broj vaših licenci prilagoditi u skladu sa tim. (Napomena: Naziv datoteke za deaktiviranje može se malo razlikovati u zavisnosti od verzije koju uklanjate.)
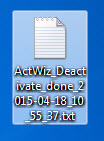
Nakon što deaktivirate, možete ukloniti DBT sa računara putem windowa funkcije „Dodaj / ukloni programe“ ili „Programi i funkcije“, kojoj se može pristupiti sa kontrolne table.
Nazad na sadržaj: Uputstvo DBT
4: Meniji DBT
4,1. Datoteka - File
4,2. Edit - Uređivanje;
4,3. View - Prikaz
Prečica: Alt + v
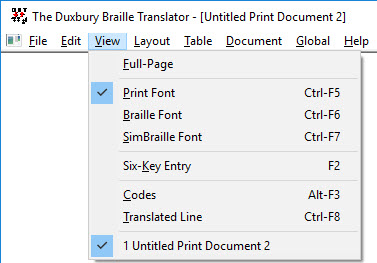
Prikaz meni kontrola upravlja osnovnim aspektima izgleda vašeg dokumenta u prozoru za uređivanje. Imajte na umu da će se oznaka (oznaka potvrde) pojaviti levo od nekih stavki u ovom meniju. Ako koristite čitač ekrana, očekujte da se ova oznaka izgovori zajedno sa pripadajućom stavkom menija.
(Pogledajte takođe Globalno: Default Views da biste saznali kako da prilagodite početna podešavanja menija.)
Na dnu menija Prikaz nalaze se svi dokumenti koje ste otvorili tokom sesije uređivanja, uključujući i one koje je kreirala datoteka: Prevedi (vidi Aktivni dokument).
Svaka stavka menija Prikaz objašnjena je odvojeno.
Full-Page (or Ctrl + f)
Print Font (or Ctrl + F5)
Braille Font (or Ctrl + F6)
SimBraille Font (or Ctrl + F7)
Six-Key (Braille) Entry (or F2)
Codes (or Alt + F3)
Translated Line (or Ctrl + F8)
Aktivan dokument
4,4. Layout - Raspored
4.5.Tables - Tabele
4,6. Document - dokument
4,7. Global - Opšte
4.7.1. Podešavanje brajevog štampača
Ova funkcija menija ima za cilj da vam omogući da postavite jednan ili više štampača na vašem sistemu i da dozvoli podrazumevani štampač za nove dokumente. Ako želite da izmenite postavke utiskivanja za pojedinačni dokument (novi ili postojeći), to morate učiniti u Document:: Embosser Setup (Podešavanje brajevog štampača)
Global: (Globalno) Podešavanje brajevog štampača dijalog se koristi da kaze DBT o tvom brajevom štampaču Obično morate imati najmanje jedan utiskivač (Brailler Device) postavljen na vašem sistemu i možda ih imate koliko god želite.
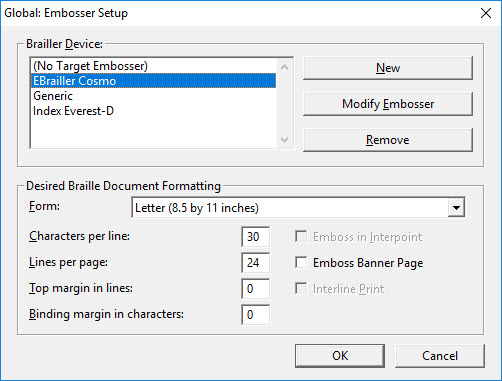
Brailler Device (Selection/List box): Ako je na vašem računaru već instaliran jedan ili vise brajevih štampača,oni će se pojaviti na ovoj listi. Inače lista sadrži samo (Ne postoji izabrani štampač) Da podesite jedan, kartica Novo dugme i pritisnite enter.
Nazad na sadržaj: Uputstvo DBT
4.7.2. Konfigurisanje štampača
Global - Opšte Podešavanje brajevog štampača Opšte
Kada izabereete New ili Modify u Global: Embosser Setup dijalog, biće vam predstavljen sledeći dijalog. Obično sadrži tri kartice: Opšte, Postavke uređaja i Napredno, sa opcionalnom četvrtom karticom za određene embosser modele. (Dodatna kartica prikazana u nastavku, Transend SE, je softverska opcija dostupna kod Enabling Technologies.)
Kartica General je najbolje mesto za početak konfigurisanja novog brajevog štampača
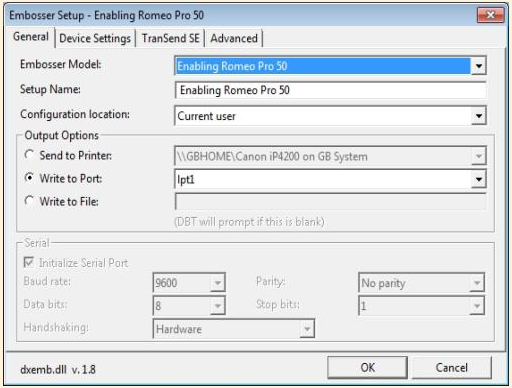
Režim brajevog štampača Ova padajuća lista sadrži abecedni spisak svih podržanih marki i modela Brajevog štampača. Beleška, međutim,da su Opšti brajevi štampači na vrhu liste.
Ako vaš brajev štampač nije na listi, odaberite „Generic“ ako je vaš brajev štampač samo na jednoj strani stranice. Ako je na obe strane stranice, izaberite "Generic Interpoint".
Konfigurisanje imena: Ako ovo polje ostavite prazno, DBT koristi ime brajevog štampača koji ste gore izabrali. Međutim, možete da unesete ime u slobodnom formatu po sopstvenom izboru.
Lokacija skupa konfiguracionih postavki Padajuća lista sa dva izbora: (a) trenutni korisnik ili (b) svi korisnici ovog računara.
Output Options - Ovde iyaberite jedan od tri metoda izlaza.
- Poslati na štampanje (Send to Printer): Ako imate instaliran vaš brajev štampač kao windows uređaj ili za korišćenje windows driver-a, obično biste trebali da ga ovde nađete kao „štampač“. (Nagovešta: Možete koristiti ovu opciju samo ako se vaš brajev štampač prikazuje među štampačima na windows kontrolnoj tabli štampača.)
- Napišite u Port (Write to Port): Ako vaš brajev štampač nije gore naveden, možete odabrati paralelni priključak (lpt #) ili serijski priključak (com #) iz okvira sa listom.
Paralelni priključak se preporučuje kao LPT# ports. Najčešće se koriste za povezivanje štampača. Mnogi računari će imati LPT1, neki LPT2, pa čak i LPT3. Paralelni priključci se ukidaju u korist USB-a ili Bluetooth-a.
Na ličnom računaru (PC), serijski priključak će dobiti naziv COM1 ili COM2 (ili u ređim slučajevima COM3 ili COM4). Neki računari nemaju serijski port. Na raspolaganju su USB uređaji dostupni za dodavanje virtuelnih serijskih portova, tako da se mogu povezati serijski uređaji poput brajevih štampača. Kada je takav uređaj povezan, brojevi COM porta mogu premašiti 4.)
- Napiši u datoteci: Postoje slučajevi kada biste možda želeli da podatke za štampanje pošaljete u datoteku.
Serial- Ovaj odeljak je omogućen samo ako ste izabrali serijski (com #) uređaj. (Ovo je stariji pristup koji se sada ne koristi često.)
Nakon završetka vašeg rada na kartici General , možda će biti potrebno posetiti i karticu Postavke uređaja(Device Settings).
4.7.3. Automatsko snimanej opcija
Prečica: a from Global menu.
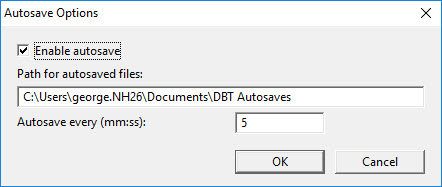
Podrazumevano je automatsko čuvanje uključeno (omogućeno) i podrazumevano se čuva u intervalima od 5 minuta.
Pažnja: „Automatsko čuvanje“ je skrivena mapa i ne može se normalno videti u dokumentima, osim ako niste odlučili da prikažete skrivene datoteke na vašem sistemu.
4.7.3.1. Global - Opšte DBT čarobnjak za automatsko čuvanje oporavka
Ako vaš sistem iz bilo kog razloga zakaže tokom upotrebe DBT-a, sledeći put kada pokrenete ovaj program obično ćete videti čarobnjak za oporavak (Recovery Wizard). Ovaj čarobnjak vam daje mogućnost oporavka svih dokumenata koje ste otvorili, ali ih niste sačuvali tokom poslednje DBT sesije.
Imajte na umu da ako otvorite dokument, ali ne napravite nikakve promene, on neće biti naveden.
DBT dijalog čarobnjaka za obnavljanje prikazuje listu datoteka koje su automatski sačuvane.
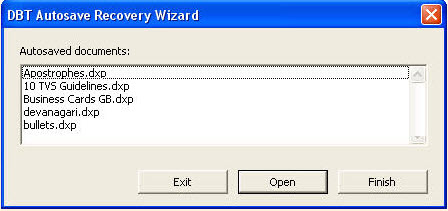
otvoren: Ova radnja otvara sva automatski sačuvana dokumenta. Možete ih videti navedene u DBT-ovom meniju prikaza (View Menu).
Tehnička napomena: Datoteke koje se automatski čuvaju čuvaju se u skrivenoj fascikli pod nazivom „DBT Autosaves“ u okviru My Documents. Ne bi trebalo da pravite nikakve izmene u datotekama u ovoj fascikli, ali imajte na umu da, ako pravite rezervne kopije Mojih dokumenata ili ih obnavljate nakon neuspeha, možda biste želeli da uključite skrivene datoteke.
4.7.4. Default Views
Prečica: D from Global menu
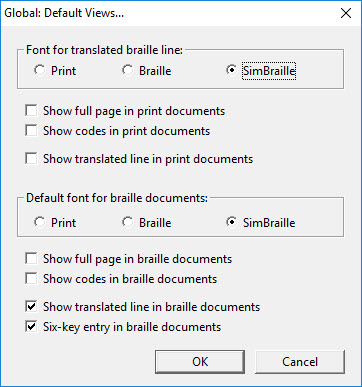
Svaka postavka u ovom dijalogu odgovara postavci u View menu.
Bilo koja ovde postavljena postavka može se poništiti za pojedinačni dokument putem DBT-ovog menija za prikaz.
Font za prevedenu brajevu liniju: Red za prevod prikazuje brajev tekst (ili štampani) prevod trenutne linije dokumenta, odnosno linije na kojoj se nalazi kursor. Ovi izbori fontova, „Štampaj“, „Braille“ ili „SimBraille“, određuju izgled linije za prevod koja se prikazuje u podnožju ekrana.
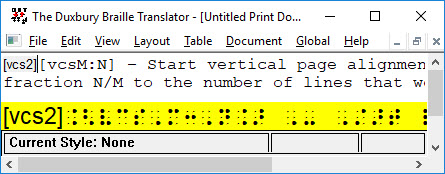
Prikaži celu stranicu u dokumentima za štampu (Show full page in print documents):
Prikaži kodove u dokumentima za štampu (Show codes in print documents): Označite ovo polje ako želite da podrazumevano prikažete DBT kodove. Ovo je korisnije za iskusne korisnike.
Prikaži celu stranicu u dokumentima za štampu: Označite ovo polje za prikaz linije za prevod na dnu DBT ekrana.
(Vidi važnu belešku ispod.)
Podrazumevani font za brajeva dokumenta (Default font for braille documents):
Prikaži celu stranicu na brajevom pismu (Show full page in braille documents).
Prikaži kodove u brajevom tekstu (Show codes in braille documents). Označite ovo polje ako želite da podrazumevano prikažete DBT kodove. Ovo je korisnije za iskusne korisnike.
Prikaži prevedenu liniju za brajeva dokumenta Označite ovo polje za prikaz linije za prevod na dnu DBT ekrana.
Šest ključnih stavki u brajevim dokumentima: Označite ovo polje da biste podrazumevani režim kucanja prebacili na unos sa šest tastera, odnosno da biste tastere f d s i j k l koristili kao tačke 1 2 3 i 4 5 6 za unos teksta.
Važna napomena: Prevedena linija je predviđena prvenstveno kao vodič za prevođenje književnog brajevog pisma. Ne bi trebalo pretpostaviti da je konačan, jer je kontekst prevoda ograničen na prikazanu jednostruku liniju
4.7.5. Internacionalizacija
4.7.6. Fontovi
4.7.7. View Preferences
4.7.8. Postavke prečica
4.7.9. Uvozne opcije
4.7.10. Uvoz iz WordPerfect-a
4.7.11. Uvoz iz Worda
Prečica: R from Global menu.
(Vidi takođe: Working with Word for Windows)
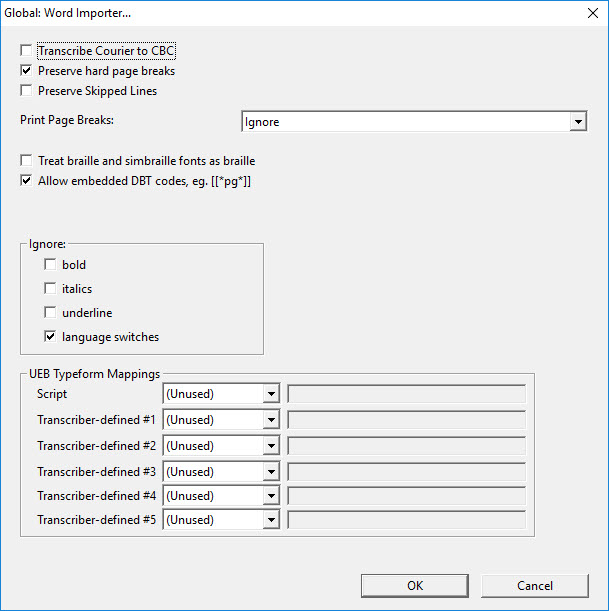
Dijalog uvoznika Word-a omogućava vam kontrolu određenih aspekata načina na koji DBT rukuje uvozom Microsoft Word datoteka.
Prevod Courier fonta u računarski brajev kod (Transcribe Courier to CBC) Svaki tekst u Courier fontu biće automatski označeno kao pokretanje računarskog Brajevog koda kada se označi ova stavka.
Sačuvajte tvrde prelome stranica (Preserve hard page breaks): DBT će staviti novi Page code gde god Word ima tvrd prelom stranice.
Sačuvaj preskočene redove: Tamo gde je Hard Carriage Return na praznom redu u programu word, DBT će takođe umetnuti prazan red kod. (Napomena: Vodite računa da je ono što se čini praznim redom zapravo prazan red, a ne „razmak“
Pređi na novi list (Print Page Breaks):
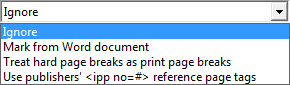
- Zanemariti
- Mark from Word document- Treba biti oprezan kada se koristi ova opcija.
- Treat hard page breaks as print page breaks - Tvrd prelom stranice ("Hard Page Break") je onaj koji se namerno ubacuje u Word dokument pomoću Word naredbe Ctrl + Enter. (Napomena: Mnogi autori koriste taster Enter da bi preneli tekst na novu stranicu. Ovo ne dovodi do nove stranice u brajevom pismu.
- Use publishers' <ipp no=#> reference page tags- Neki izdavači obezbeđuju elektronska dokmenta gde je broj stranice za štampanje definisan u html/xml stilu. Ako je obo polje označeno, DBT će ubaciti odgovarajuće Pokazatelje stranice za štampanje ("Print Page Indicators").
Prikaži brajeve znakove u običnoj veličini ili suženoj: Ako koristite neki od ova dva fonta u vašem Word dokumentu, ovaj tekst se uvozi u DBT tačno onakav kakav je.
Allow embedded DBT codes, e.g., [[*pg*]]: Sada je moguće uključiti DBT Kodove u Word dokumentu, pod uslovom da su priloženi kako je prikazano. (Vidi takođe Working with Word - Using DBT Codes.htm.)
...
- language switches - Word može imati gadnu naviku da automatski dodaje jezičke indikatore kada ih ne želite. Označi ovo da bi ih zanemario.
4.7.12. Formatiranja Braille uvoza
Nazad na sadržaj: Uputstvo DBT
4,8. Help - Pomoć
5. Rad sa Microsoft Word-om
Microsoft Word je jedan od najčešće korišćenih uređivač teksta. Karakteristike u Wordu mogu vam u velikoj meri olakšati proizvodnju na Brajevom pismu, posebno ako ih koristite za sistematičnu pripremu dokumenta.
Nadamo se da ćemo vam pokazati nekoliko saveta koji će vam pomoći u pripremi dokumenata za uvoz u DBT, umanjujući rad koji treba obaviti unutar samog DBT-a i štedeći vam dragoceno vreme.
Možda će biti iznenađenje kada saznate da se mnogi od ovih saveta podjednako odnose i na pripremu Word dokumenata za alternativne formate kao što su veliki otisci, dostupne datoteke i e-knjige.
Iako smo pokušali da pokrijemo glavna pitanja za korišćenje Worda pomoću DBT-a, mnoge korisne savete i pravila o Wordu možete pronaći i na adresi http://vordribbon.tips.net/.
Ako imate stariju verziju Worda koji koristi menije umesto trake, pokušaj na http://word.tips.net/
Sledeće su glavne teme u ovom odeljku:
5,1. Deset pravila za korišćenje Word-a
da Vaš word dokument bude spreman za prevođenje na Brajevo pismo
U cilju poboljšanja interakcije sa programom Microsoft Word for Windows, DBT je obezbedio SWIFT ad-in i BANA template, a oba pomažu da život onoga koji radi sa Wordom bude manje komplikovan.
Ako ste deo tima koji priprema dokument na brajici, možda ćete želeti da odštampate taj dokument i da ga tako date i kolegama. opšteno govoreći, to vam neće iziskivati nikakve dodatne napore. Naprotiv, to im može pomoći da efikasnije koriste Word.
Evo deset korisnih preporuka za izradu word dokumenta koji će i lepo izgledati, i ujedno biti dobar brajični dokument (važi i za uvećanu štampu).
- Koristite stilove - Najvažnije pravilo!
- Ne mešajte "header style" (stil zaglavlja) i "heading styles" (stil naslova)
- Ako je moguće, nemojte formatirati jedan deo teksta - formatirajte ceo stil
- Koristite minimalan broj stilova
- Da li vam je zaista potrebna ta slika?
- Da li vam je zaista potrebna ova tabela?
- Da li vam je zaista potreban ovaj tekstualni boks?
- Nemojte koristiti tabove ili razmake za pozicioniranje teksta na stranici
- Ne pritiskajte enter dvaput na kraju svakog pasusa
- Koristite Control + Enter za forsiranje nove stranice
1: Koristite stilove - Najvažnije pravilo!
vi stilovi koji su vam potrebni već su definisani u Wordu: mnogi stilovi naslova, sve od prvog naslova naniže, normalni stilovi za sam tekst dokumenta, stilovi za indekse, stilovi za sadržaj, stilovi lista; Sve ih možete dobiti u normalnom prikazu. Ako koristite ove stilove, Word dokument će ih prevesti u vrlo prihvatljivo formatiranu brajicu.
Ako koristite stilove, imate i tu pogodnost da, ako želite da promenite vrstu, veličinu slova ili da bolje istaknete neki naslov, morate samo jednom da promenite stil, a promene će se onda automatski primenjivati kad god se pojavi taj stil u dokumentu.
2: Ne mešajte "header style" (stil zaglavlja) i "heading styles" (stil naslova)
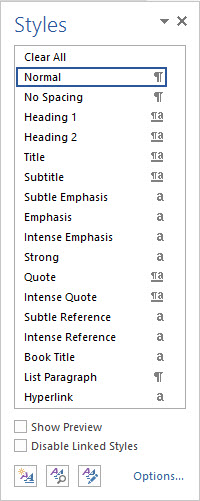
Stil zaglavlja koristi se za zaglavlje dokumenta. To je deo teksta koji se ponavlja na vrhu svake strane.To nije naslov. Za poglavlja, papuse i dokumente, potreban vam je stil naslova (heading style). Ako koristite stil zaglavlja (dakle, header style) u "telu" dokumenta, Daksberi ga neće uvesti u dokument.
lika pokazuje deo Wordovog dokumenta koji ima i zaglavlje (header) i naslov (heading): Naslov (heading) je u telu dokumenta, dok zaglavlje (header) ima svoj vlastiti odeljak. Dijalog za stilove na desnoj strani pokazuje oba stila.
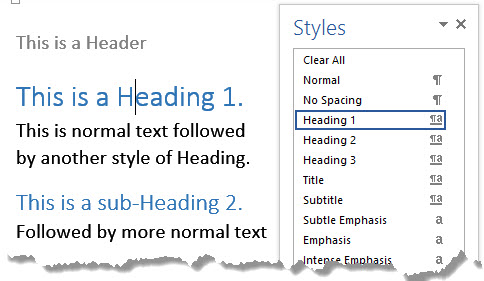
3: Ako je moguće, nemojte formatirati jedan deo teksta - formatirajte ceo stil
Ako mislite da vam je potreban podnaslov, primenite jedan od stilova naslova nižeg nivoa; nemojte samo tako boldirati i menjati veličinu fonta ako koristite normalni stil. To zbnači da su bold, underline i italic dobri za isticanje nečega unutar jednog pasusa; oni se mogu prevesti u valjan Brajev kod da bi se istakao tekst.
Ovo je podnaslov
Ovo iznad je podnaslov koji samo tako izgleda.
Ovo je pravi podnaslov!
Oba prethodna reda prikazuju dva naizgled vizuelno identična reda nekog teksta. Međutim, u jednom je zaista primenjen stil naslova 3, dok je drugi tekst normalnog stila kome je promenjena veličina fonta i dat je u italiku. Oni izgledaju isto, ali će samo jedan biti tretiran od Daksberija kao pravi naslov.
4: Koristite minimalan broj stilova
Čuvajte vaš dokument kao čist tekst, elegantan i čitljiv. Obratite pažnju na sadržaj, a ne toliko na izgled. Držite se jedne teme po paragrafu, a nemojte pasti u iskušenje da svoj dokument napunite fensi fontovima, promenama veličine, te promenama orijentacije i boja. Neće to pomoći vašim čitaocima da bolje shvate, a zašto da vaši čitaoci gube, ako vam je cilj u prvom redu da prenesete pravilno tekst u Daksberi!
I pravite razlike između slika teksta i stvarnog teksta. WordArt to ne prevodi na brajevo pismo, pa iako sve to izgleda šaroliko na štampanoj stranici.
Možete napraviti divan dokument ako koristite tri stila naslova i normalni stil; ovo vam omogućava četiri fonta i četiri boje, po jednu za svaki stil.

Slika rečenice "Ovo nije tekst" kad se koristi WordArt.
5: Da li vam je zaista potrebna ova Slike?
Ako morate da koristite slike, dijagrame, crteže i grafikone, a informacija je od velike važnosti vašim čitaocima, obezbedite da se oni mogu štampati kao taktilna grafika, inače će ta informacija biti izgubljena za čitaoce Brajevog pismo. Ako koristite Wordove crteže i grafičke alate, obezbedite da se slika sačuva u posebnu datoteku kako biste je prikazali kao grafiku, kao i da postoji napomena u brajičnom tekstu koja čitaoce upozorava na tu grafiku i njen značaj.

Slika 1: Dugmad za poravnanje na Wordovom alatnom baru
Možete lako da slici dodate napomenu tako što ćete red sa opisom umetnuti odmah ispod nje: On može da sadrži i broj slike, kako bi se čitalac uputio na odgovarajuću taktilnu grafiku. U gornjem primeru koristili smo tekstualni boks da umetnemo opis. U ovom slučaju, čitaocu brajice možda neće ništa značiti što ima taktilnu predstavu slike, ali on treba da zna da je ona u originalu na tom mestu.
6: Da li vam je zaista potrebna ova tabela?
Da li je tabela stvarno jedini način da se prikaže neka informacija? One mogu da budu vizuelno sjajne, ali neku složenu tabelu, ili pak onu sa mnogo kolona, može da bude nemoguće pretvoriti u brajevo pismo; na jednu brajevu stranicu može da stane najviše pola videće. Pokušajte da veličinu fonda povećate na 22, pa vidite koliko će se videti od Vaše tabele.
Ako je vaša tabela suviše složena, da li tu informaciju možete nekako da date u nekoliko delova? Može li se ona reprodukovati tekstualno, a ne tabelarno?
Takođe obratite pažnju da ne stavljate slike u vaše tabele; Informacija koju one sadrže gubi se za čitaoce brajevog pismo.

7: Da li vam je zaista potreban ovaj tekstualni boks?
Ako koristite tekstualni boks za pozicioniranje teksta na stranici, setite se da to možete uraditi i uvlačenjem; to će izgledati isto tako lepo, a neće prepisivaču uzrokovati probleme.
Ako koristite tekstualni boks za mešanje grafike i teksta, onda vi, ustvari, pravite sliku. Kako će čitalac brajice pristupiti ovoj informaciji? Može li se ona prikazati kao taktilni dijagram? Daksberi unosi tekstualne boksove, ali na mestu gde se nalaze, što može dovesti do konfuzije.Obezbedite da se vaš tekstualni boks nalazi na odgovarajućem mestu u tekstu, kako bi se informacija mogla glatko usvojiti, a koristite i dodatni tekst kako biste opisali sadržaj grafike. Unutar nekog tekstualnog boksa možete uključiti i deskriptivni tekst, ili ako morate da stavite originalni tekstualni boks izvan neke sekvence, možete koristiti drugi tekstualni boks u kome ćete ga navesti kao broj slike.
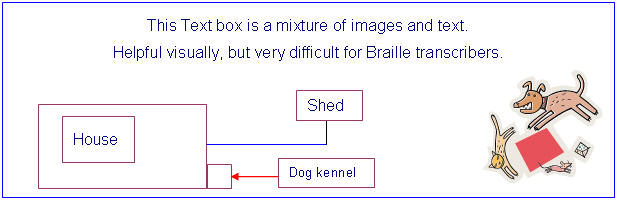
8: Nemojte koristiti tabove ili razmake za pozicioniranje teksta na stranici
Uopšte vam ne trebaju tabovi. Umesto njih koristite stilove, i to neće uzrokovati čudne stvari na vašoj brajevoj stranici. U Wordu već postoji ugrađen stil koji se zove normal indent. On izgleda ovako:
Ovaj pasus je u stilu normal indent.
Kad ovaj pasus uvezete u Daksberi, on će ga tretirati kao da je formatiran u normal stilu - neće ga uvlačiti u vašem brajevom tekstu. Ako je potrebno da tekst bude više uvučen, napravite nekoliko stilova za reči sa većim uvlačenjem; to ćete učiniti tako što ćete otići u format, styles and formatting, i kliknuti na new style.
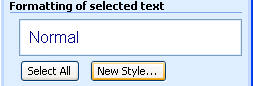
Postavite vaš stil na normal, a onda idite u modify, paragraph, a onda koristite dijaloški boks u njemu da postavite uvlačenje za vaš novi stil:

Ako morate da koristite tabove, koristite tab taster samo jednom da odredite tab stop - nemojte pritiskati tab taster više puta, jer nećete moći tačno da predvidite šta će se desiti kad se to prevede na brajevo pismo.
9: Ne pritiskajte enter dvaput na kraju svakog pasusa
Za svaki stil koji koristite, izaberite format: Style, pa onda kliknite na dugme modify. U Modify Style-u okviru za dijalog, izabrati format: Pasus Zatim, u podmeniju spacing, opciju after promenite na 12, (ili šta već vama odgovara). Ovo će ukloniti potrebu za pritiskanjem tastera enter više od jedanput između pasusa, a mnogo će olakšati rad štamparu.

Ovo je dugme na koje treba kliknuti da se vidi gde su svi dodatni prekidi redova. Potreban vam je samo jedan na kraju svakog paragrafa; ako možete da vidite njihovu kolonu kao što je ova, na vašem stilu treba malo da se poradi!

10: Koristite Control + Enter za forsiranje nove stranice
Način na koji možete da započnete naredni deo teksta na novoj stranici jeste da pritisnete tzv. "nasilni" prekid stranice. Ovo ćete učiniti pritiskom ctrl +enter. Daksberi ovo neće sačuvati u dokumentu prevedenom na brajicu, osim ako ne odredite da Word importer tako uradi. Uopšteno rečeno, nećete želeti da sačuvate takve prekide stanica, osim ako ne započinjete novo poglavlje u nekoj knjizi.
Dakle, ako imate još jednu kolonu pasusa (jeste li zapamtili koje se dugme pritisne?), bacite ih u zaborav pomoću tastera backspace (brisanje unazad) i pritisnite ctrl +enter. Tada ćete videti lep, čist prekid stranice, kao što je ovde!

Za pomoć u starijim verzijama Worda, pritisnite taster F1 ili idite u help meni. Kad se pomoć otvori, tražite stilove.
5,2. Postavka Worda
Microsoft Word je prvenstveno dizajniran za proizvodnju materijala za štampu mastilom. Ta činjenica u velikoj meri određuje karakteristike koje se obično uključuju ili isključuju.
U Wordu možete prilagoditi nekoliko korisnih funkcija koje će vam pomoći u zadatku izrade Brajeve azbuke, kao što je otkrivanje stila primenjenog na svaki element dokumenta.
Mnoge dole navedene postavke programa Word kontrolišu se kroz dijalog Opcije (Options dialog). Da biste došli do toga, kliknite na File, a zatim izaberite Options - ili pritisnite Alt+F i onda T.
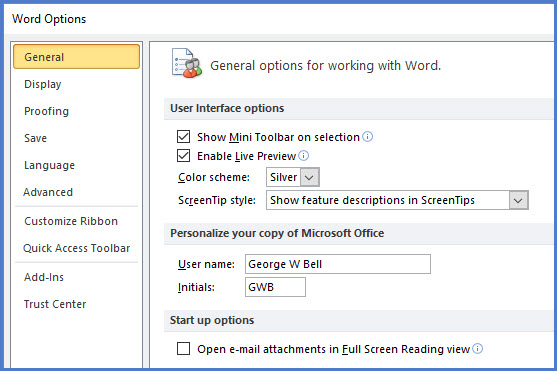
5.2.1. Otkrivanje stilova korišćenih u programu Vord
5.2.2. Videti prečice
5.2.3. Word navigacija
5.2.4. Auto Formatting and Correcting
Novi korisnici Worda mogu biti inenađeni činjenicom da vrši automatske promene u tekstu. Može ispraviti pravopis ili čak promeniti, npr. Ukucate „21. marta 2017.“ i ona postane „2017-03-21“.
Takve promene uglavnom kontrolišu Vord-ove opcije „Automatsko ispravljanje“ i „Automatsko oblikovanje“.
Kada izabere Options dijalog i birate Proofing tab, prikazaće vam se sledeći ekran sa opcijama „AutoCorrect“ pri vrhu:
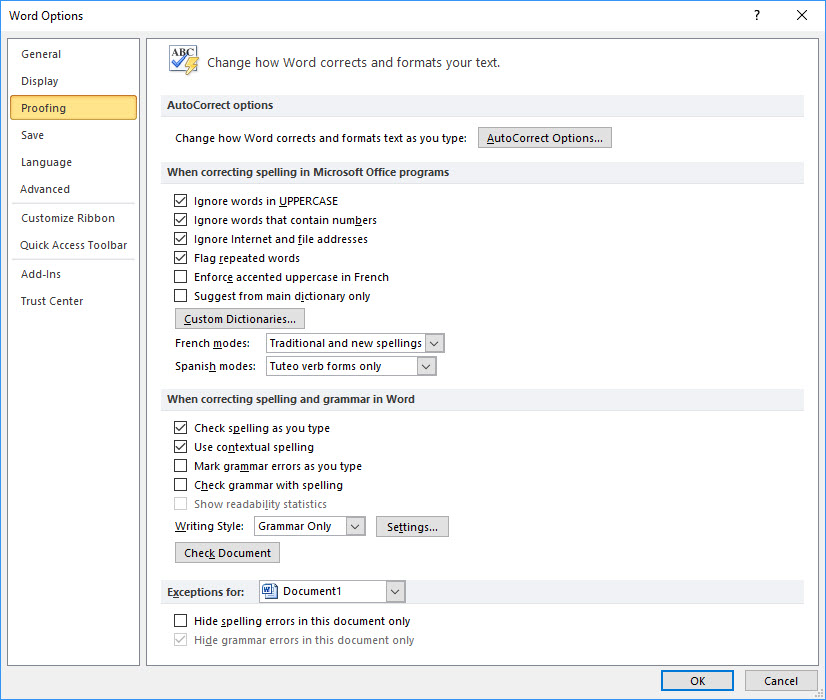
Selecting the "AutoCorrect Options…“ dugme prikazuje dijalog sa više kartica da bi predstavio različita područja u kojima se može primeniti automatska korekcija "auto-correction".
Izaberi "AutoFormat" tab. Ako ste se ikada zapitali zašto se stvari poput iznenada pojavljuju u vašem dokumentu, odeljak „Zameni“ na sledećem ekranu objašnjava zašto. Za proizvodnju brajeve azbuke, generalno ne postoji zahtev za zamenom pravih navodnika sa "pametnim", ali to je podrazumevani izbor za štampu mastilom. Možete da kontrolišete ovu opciju ovde. (Da biste odlučili da li želite da uključite ili isključite Smart Quotes možda ćete poželeti da pogledate temu, "Razlikovanje navodnika i apostrofa u brajevom pismu".)
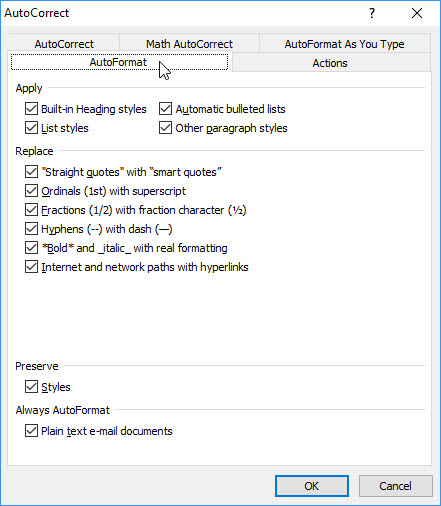
Kartica „Automatsko formatiranje dok kucate“ sadrži više opcija, uključujući još jednu kontrolu koja uvodi pametne citate.
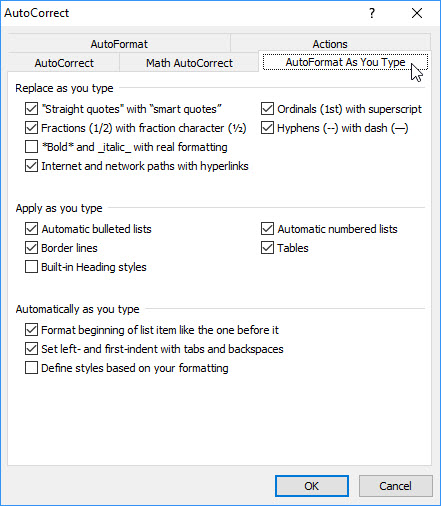
Sada izaberite "AutoCorrect" tab. Možda želite da odaberete ili poništite izbor određenih automatskih radnji na ovoj kartici u skladu sa vašim potrebama, npr. da dodate ili uklonite automatsku ispravku pravopisa.
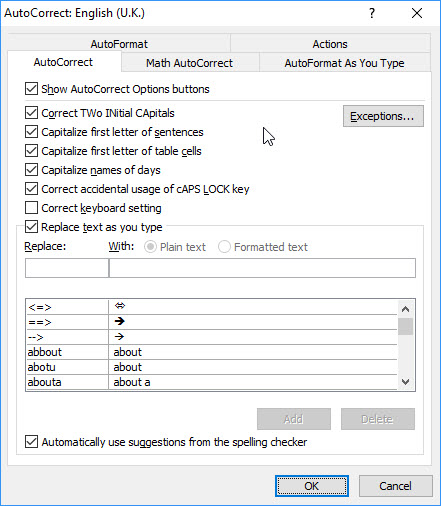
Napomena prevodioca: Iskustvo nam govori da kod prevođenja teksta na srpsko brajevo pismo sve automatski korekcije dovode do neželjenog izlaza.
5.2.4. Razlikovanje navodnika i apostrofa u brajevom pismu.
Ono što ponekad pravi probleme jeste dvosmislenost navodnika/apostrofa.
Ako u vordu otkucate navodnik, bilo običan ili dupli, vord pokreće mali pozadinski proces (smart quotes) da odredi njegovo značenje i primeni odgovarajući unikodni karakter. Za obične navodnike vord primenjuje otvorene navodnike (U+2018) na početku reči i zatvorene navodnike (U+2019) na kraju reči. On takođe primenjuje zatvorene navodnike između slova u sredini reči.
Evo jednostavnih načina kontrolisanja šta vord čini sa navodnicima da bi se obezbedila ispravno brajevo pismo.
Pravila i saveti
Izraze između dva navodnika prevodi sa tim navodnicima.
Pametne zatvorene navodnike/apostrof u sredini reči uvek prevodi ispravno, pa ne treba nikakva intervencija, tj. apostrof u reči can’t prevodi korektno pa ne treba dodatni rad.
Za apostrof na početku reči (’Twas) : Iako DBT poznaje izvestan broj uobičajenih načina upotrebe ipak je najbolje obezbediti da to bude U+2019 obični navodnik. Da bismo napravili odgovarajući navodnik, na početku reči kao apostrof, otkucajte dva obična navodnika, pa izbrišite prvi.
Da biste napravili običan otvoreni navodnik odmah posle duplog navodnika, potrebno je da obezbedite njegov smer. Da to izvedete, otkucajte dupli navodnik, pa razmak, običan navodnik, i zatim brišite razmak.
Za apostrof na kraju reči posle s: Da bi ga preveo kao pravi apostrof, to mora da bude pravi apostrof karakter (U+2027). Da dobijete pravi apostrof U+0027): pritisnite ctrl +z (ili undo) odmah pošto ste otkucali apostrof i on će se vratiti na pravu verziju: U+0027. +0027.
Neobični navodnici u sredini reči kao “yes”es ili ‘yes’es: Ovakve stvari ne prevode se uopšte dobro na brajevom pismu.
Kao i uvek, nastala brajica mora proći korektora, ali eksperimentisanje i učenje kako se DBT ponaša u raznim situacijama pomaže vam da eliminišete greške.
Napomena: Prvo, Daksberi sistem bi želeo da prizna da su tehnike i sugestije u ovoj temi potekle od Kathi Riessen, koordinatorke za proizvodnju pristupačnog formata za Južnoaustralijsku školu za osobe sa oštećenim vidom. Drugo, iako se u ovim primerima pojavljuju usmereni primeri oni se obično ne koriste u DBT pomoći.
5.2.5. Word kompatibilan sa prethodnim verzijama
5,3. Prve stvari koje treba znati
U programu Vord postoji mnogo funkcija dizajniranih da olakšaju život - možda i nekoliko previše.
Jedna od glavnih karakteristika koja svima može da pomogne da rade brže je Wordov skup tasterskih prečica za najčešće operacije uređivanja. Koristite ih umesto da koristite miš kako vaše ruke ne bi morale napustiti tastaturu. Za brzi primer držite taster Control i pritisnite slovo "S“ (Ctrl+S) da sačuvate vaš dokument.
5.3.1. Word prečice
Najčešće korišćene prečice (link na Microsoft uputsvu)
Tasterske prečice za traku (link na Microsoft uputsvu)
Kretanje po dokumentu (link na Microsoft uputsvu)
Rad sa referencama, citatima i indeksiranje (link na Microsoft uputsvu)
Rad sa prikazima dokumenata (link na Microsoft uputsvu)
Izbor teksta i grafike (link na Microsoft uputsvu)
Uređivanje teksta i grafike (link na Microsoft uputsvu)
Rad sa tabelama (link na Microsoft uputsvu)
Rad sa tekstom na drugim jezicima(link na Microsoft uputsvu)
5.3.2. Šta je stil (Style)?
5.3.3. Modifikovani stilovi
5.3.4. Unikod - Šta je to?
5.3.5. Nedostatak ili pogrešni karakteri
5,4. Specifične mogućnosti
5.4.1. Formirati Word stil (Creating a Word Style)
5.4.2. Modifikovani stilovi
5.4.3. Tabele sadržaja
5.4.4. Korišćenje AutoText-a
5.4.5. Link
5.4.6. Ubaciti DBT kodove
5.4.6.1. Praktični primer
5.4.6.2. Sakrivanje vašeg koda
5.4.6.3. Koristite AutoText
5,5. Primer:
5.5.1. Primer tabele i stila
5.5.2. Rukovanje širokom tabelom
5.5.3. Korišćenje DBT kodova u Wordu
5.5.4. Praktični primer
5.5.5. Sakrivanje vašeg koda
5,6. SWIFT
5.6.1. Instaliranje SWIFT-a
5.6.2. Document - dokument
5.6.2.1. Izaberite šablon
5.6.2.2. Stil mapa
5.6.3. Izlaz
5.6.3.1. Otvori u DBT
5.6.3.2. Štampaj derektno
5.6.3.3. Štampaj brajevo pismo
5.6.4. Alatka
5.6.4.1. Priložiti skraćenice
5.6.4.2. Direktor skraćenice
5.6.4.3. Word Styles Lister
5.6.4.4. Opcije (Option)
5.6.4.4. SWIFT Help
5,7. BANA Brajev obrazac za Word
5.7.1. Pasus stil
5.7.2. UEB
5.7.3. Broj stranica
5.7.4. Math
5.7.5. znak
5.7.6. Jezik
5.7.7. Neuređena (nenumerisana) grupa
5.7.8. Font grupa
5,8. Word Style Map (MWS File)
5.8.1. Uređivanje datoteke „.mvs“
5,9. Apostrofi i navodnici u brajevom pismu
5,10. Jednostavna brajeva grafika
5,11. -Samo za englesku brajevu azbuku
5,12. Sačuvaj DBT kao Word
